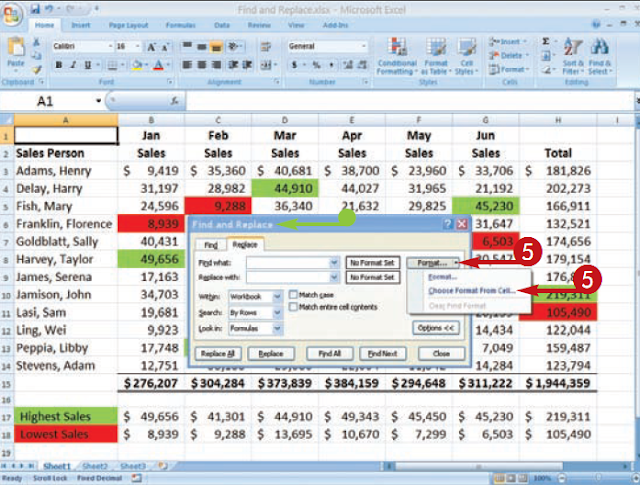MS Excel : FIND AND REPLACE formats
Cells can contain numbers, text, remarks, formats,and formulas. With Excel, you can scan for any
of these components to see them, replace them, or
perform some other activity. You may, for instance,
find and replace qualities to correct missteps, or maybe
you have to come back to an incentive to include a remark or
apply formatting.
The Excel Find and Replace dialog box is accessible on
the Home tab in the Editing group or by squeezing
Ctrl+H. The Find highlight is a piece of Find and Replace
and is accessible on the Home tab in the Editing group
or by squeezing Ctrl+F.
To find and replace formats, determine what you are
looking for and with what you need to replace the thing
you are looking for. Click the Alternatives catch in the Find
and Replace dialog box to indicate extra subtleties.
Utilize the Inside drop-down menu to show whether
to look through the present worksheet or the current
workbook. Click the Formatting catch to confine
your hunt to characters formatted with a particular goal in mind,
for example, intense or rates.
1 Click the Home tab.
2 Click Find and Select in the Editing
group.
A menu shows up.
3 Click Replace.
On the other hand, you can press
Ctrl+H to open the Find and
Replace dialog box.
l The Find and Replace dialog box
shows up.
4 Click Alternatives if your dialog box
does not resemble the one appeared
here.
Note: The Alternatives catch permits
you to flip between the short
and long form of the dialog box.
5 Click here and select Pick
Format from Cell.
The Find and Replace
dialog box vanishes.
6 Click in a cell that has
the format you need to
replace.
This model chooses
green fills.
l The Find and Replace
dialog box returns.
l A see of the format
you chose shows up.
7 Click here and select
Pick Format from cell.
The Find and Replace
dialog box vanishes.
8 Click in a cell that has the format you need to
use as a replacement.
This model chooses a cell with no fill.
The Find and Replace dialog box returns.
l A review of the format you chose shows up.
9 Click Replace All.
l Excel replaces the formats.
Excel replaces the majority of the green fills with plain fills.
0 Click alright.
! Click Close.
l You can click Replace to roll out one improvement at
a period.
l On the off chance that you need to find rather than replace formats,
click Find All or Find By feature cells in
the worksheet however not replace formats.
Important!
Before you start another Find
and/or Replace, ensure you
clear all formats by clicking the
down bolt alongside the two
Format catches and then clicking
Clear Find Format and Clear
Replace Format.
Did You Know?
In the Find and Replace dialog
box, clicking a Format catch
opens the Find Format or Replace
Format dialog box. You can utilize
these dialog boxes to indicate the
Number, Arrangement, Text style, Border,
Fill, or Assurance you need to
find and/or replace.
Did You Know?
When scanning for text or qualities,
type the text or worth you are
searching for in the Find What field.
Type the text or worth you need
to replace it with in the Replace
With field.