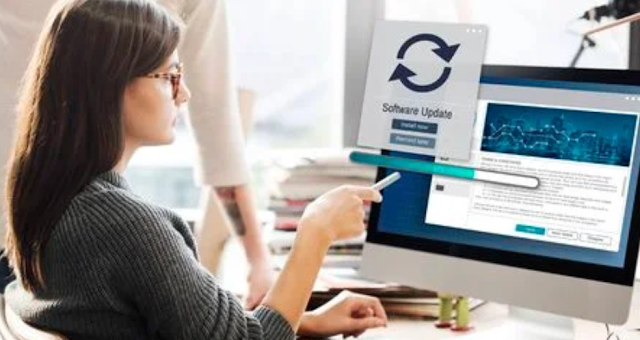Simplifying Software Management: A Guide to Setting Up Automatic Updates
Keeping your software up to date is crucial for maintaining security, stability, and performance. Manually updating software can be time-consuming and prone to oversight. However, by setting up automatic software updates, you can streamline the process and ensure that your applications are always up to date. This article provides a comprehensive guide on how to set up automatic software updates on various platforms and applications.
Step 1: Operating System Updates
Keeping your operating system (OS) up to date is vital for overall system security and functionality. Follow these steps to enable automatic OS updates:
- Windows: On Windows 10, go to "Settings" > "Update & Security" > "Windows Update." Under "Advanced options," select "Automatic (recommended)" in the "Choose how updates are installed" section. Windows will then download and install updates automatically.
- macOS: On macOS, go to the Apple menu > "System Preferences" > "Software Update." Click on "Advanced" and check the box next to "Check for updates" and "Download new updates when available." macOS will then automatically download and install updates.
- Linux: Linux distributions have different methods for enabling automatic updates. Consult your distribution's documentation or system settings to configure automatic updates. Generally, Linux distributions offer options to set up automatic updates through package managers or update managers.
Step 2: Web Browsers
Web browsers frequently release updates to improve security and performance. Most popular browsers allow for automatic updates. Here's how to enable them:
- Google Chrome: Open Chrome and click on the three-dot menu icon in the top-right corner. Select "Settings" > "Advanced" > "System." Toggle on the option "Update Google Chrome automatically." Chrome will now update automatically in the background.
- Mozilla Firefox: Click on the hamburger menu icon in the top-right corner and select "Options" > "General." Scroll down to the "Firefox Updates" section and choose the option "Automatically install updates (recommended: improved security)." Firefox will update automatically.
- Microsoft Edge: Open Edge and click on the three-dot menu icon in the top-right corner. Go to "Settings" > "About Microsoft Edge." Edge will automatically check for and install updates.
Step 3: Productivity Suites and Software
Applications like Microsoft Office, Adobe Creative Cloud, and other productivity suites often include automatic update options. Here's how to enable them for some popular software:
- Microsoft Office: Open any Office application and go to "File" > "Account." Under "Product Information," click on "Update Options" > "Enable Updates." This will enable automatic updates for Microsoft Office.
- Adobe Creative Cloud: Launch the Creative Cloud desktop app and click on the three-dot menu icon. Choose "Preferences" > "Creative Cloud" > "Files." Under "Settings," toggle on the option "Keep Creative Cloud up to date." Creative Cloud will now update automatically.
Step 4: Third-Party Software
Many other applications and utilities offer automatic update functionality. Look for a built-in update feature or check the application's settings. Some applications may provide an option to check for updates automatically or notify you when updates are available. Enable these features to automate the update process.
Step 5: Mobile Devices
For smartphones and tablets, you can configure automatic software updates as follows:
- iOS (iPhone/iPad): Go to "Settings" > "General" > "Software Update." Enable the option "Customize Automatic Updates" and toggle on "Download iOS updates" and "Install iOS updates." Your device will then automatically download and install updates.
- Android: Android devices offer different settings depending on the manufacturer and Android version. Generally, go to "Settings" > "Software Updates" or "System Updates." Enable the option for automatic updates, if available. You may also have the option to schedule updates or set them to occur only over Wi-Fi.
Setting up automatic software updates is a practical way to ensure that your operating system, applications, and utilities are always up to date. By following the steps provided in this guide, you can streamline the update process, enhance security, and benefit from the latest features and improvements offered by software developers. Regularly check your settings and preferences for each platform, application, and device to ensure that automatic updates are enabled, providing you with a hassle-free software maintenance experience.