MS Excel : Create your own ORDER OR AUTO COMPLETE
In Exceed expectations, you can sort your information sequentially, by
days of the week or months of the year. Watch
Chapter 4 for more information on how to sort your data. you
You can likewise naturally fill cells with the times of the
week or months of the year using Excel Auto Complete
characteristic. See Task 3 for more information on Auto Complete.
If you have a series of data that you use frequently, you can
make your own custom rundown and use it to fill cells
automatically or to sort a list. You for example
collect data by region and the data is always listed
in the following order: Northeast, Southeast, North
Central, South Central, Northwest and Southwest.
You can create a custom list that allows you
Autocomplete and sort according to your list.
Use the Custom List dialog box to create your custom
list. You can type your list in the Custom List dialog box
box or import your list of cells in your worksheet.
Access your custom rundown a similar way you would
Any other custom list or Autocomplete.
1 Click and drag to select the cells
with which you want to create
your custom list
2 Click the Office button.
A menu appears.
3 Click Excel Options.
The Excel Options dialog box
appears.
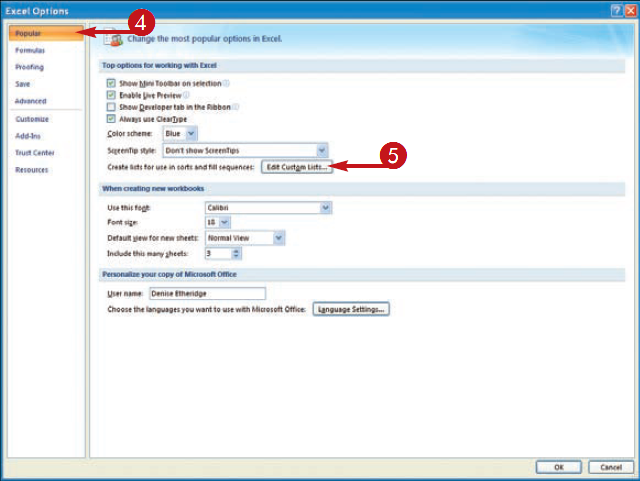
4 Click Popular.
5 Click Edit custom lists
button.
twenty
l The Custom Lists dialog box
the picture appears
l The range you selected in
Step 1 appears here.
You can click and drag or
write the range in the
Import cell field list.
l Alternatively, you can
write your list here and
then click Add.
6 Click Import.
l Your list appears as a custom list.
7 Click OK.
Your list is ready to use.
Did you know
To create an AutoComplete using your custom list, type theFirst item on your list. Click and drag the fill handle
situated in the lower right corner of the cell.. Standing out
Fill the cells with your custom list. If Excel does not
Fill the cells with your custom list, click AutoComplete
Options button () that appears and then click
Fill series (changes to).
Did you know
To order using the custom list you created, click andDrag to select the items you want to sort. Click on the
Data tab and then click Sort on Sort and filter
Group. The Sort dialog box appears. In the order
field, click Custom List. The Custom List dialog box
appears. Click your list and then click OK. by
detailed instructions, see Chapter 4.














