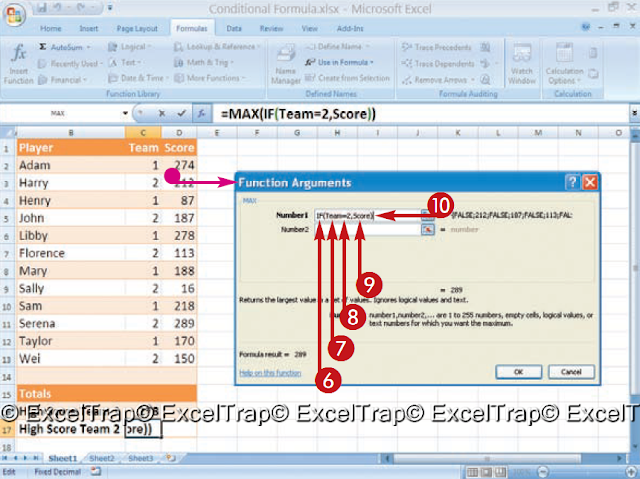Create a CONDITIONAL FORMULA
With a conditional formula, you can perform
calculations on numbers that meet a certain
condition. For example, you can find the highest score
for a particular team from a list consisting of
Several teams The team number is the condition and
you can configure the formula so that only player values
in a particular team they are evaluated.
A contingent recipe utilizes at any rate two capacities. the
First work, IF, defines the condition or test, as
as players in Team 1. To create the condition, you
use comparison operators, such as greater than (>),
more prominent than or equivalent to (> =), not exactly (<), less
than or equal to (<=), or equal to (=).
The second function in a conditional formula performs
a calculation in numbers that meet the condition.
Excel performs the IF function first and then
calculates the values that meet the defined condition
in the SI function. Because there are two functions involved,
when you use the Function Assistant, a function, YES,
It is an argument of another function.
1 Enter the data in the
spreadsheet.
2 Click on the cell in which
He wants the results to appear.
3 Click the Insert Function button.
l The Insert Function dialog box
appears.
4 Click here and select All.
5 Double-click the function in
which one do you want to base
conditional function
This example uses MAX, which
Find the highest value in a list.
l The arguments of the function
the dialog box appears.
6 Type If (.
7 Enter the range or range
series name that
want to evaluate
8 Write a comparison
operator, condition,
and then a comma.
9 Enter the range or range
series name that
do you want to calculate
0 type).
! Press Ctrl + Shift + Enter.
l The result appears in the cell with the
formula.
Important!
IF is a matrix function. Compare each numberin a series to a condition and tracks the
Numbers that meet the condition. To create a
matrix function, press Ctrl + Shift + Enter instead of
pressing Enter or clicking OK to complete your
function. You must surround the curly matrices
keys ({}). The keys are entered automatically
when you press Ctrl + Shift + Enter but no
when you press Enter or click OK when using
the Function Arguments dialog box.
Did you know
IF has an optional third argument. Use the thirdargument if you want to specify what happens
when the condition is not met. You for example
you can use IF to test if there are sales values
exceed 9,000 and then show True if
there are values and False if they do not exist.