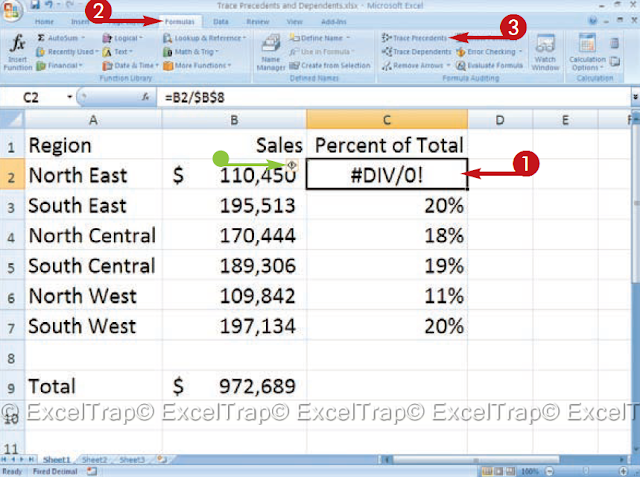MS Excel : TRACE Precedents and Dependents
When you create a formula, Excel evaluates all
values in the formula and returns the result. Yes Excel
can't calculate the formula, it shows an error in
the formula cell You can use Excel tracking
features to help you locate your mistake.
You can see a graphical representation of the cells.
a formula is referred to by clicking on the cell and then
by clicking Trace precedents in Formula Audit
group in the Formulas tab. This option draws blue
arrows to each cell referenced by its formula. By
By selecting this option, you can identify the exact cells
used by its formula
If you want to find out which formulas use a specific
cell, you can see a graphical representation by
by clicking on the cell and then clicking on Trace
Dependents in the Formula Audit group in the
Formulas tab. This option draws blue arrows for each
cell that contains a formula that uses the dynamic cell as
a contention on the off chance that you perform this
capacity before erasing a worth , you can determine if its elimination
It affects a formula in your worksheet.
TRACKING PRECEDENTS
1 Click on the cell containing the
formula for which you want
chart precedents.
l If the cell has an error, an error
the button is displayed next to
formula.
2 Click the Formulas tab.
3 Click Trace Precedents in the
Formula Audit Group.
Excel draws arrows between the
cells in which the formula is
based and the formula cell.
4 Do the appropriate thing
modifications to correct the error
in the formula
5 Click Remove arrows.
Excel removes the arrows.
Note: click on the down arrow next to
Delete arrows to choose Delete
Arrow, delete preceding arrows,
o Remove dependent arrows.
TRACKING DEPENDENTS
1 Click on the cell to
which one do you want
track dependents.
2 Click the Formulas tab.
3 Click Track Dependents.
Excel draws arrows between the formula
cell and dependent cells.
4 Click Remove arrows.
Excel removes the arrows.
Note: Click the down arrow next to Remove
Arrows to choose Delete Arrow, Delete
Previous arrows or delete dependent
Arrows