MS Excel : CONVERT A ROW to a column
You can use formulas to perform complex calculations
quickly and accurately in numbers, dates or hours.
Sometimes, however, their numbers look like numbers
but they are, in fact, text - mere characters. If a number
it is aligned to the left in a cell, probably text; true
the numbers, by default, are aligned to the right.
In Excel, text and numbers are different types of data.
You must use numbers, but not text, in math
formulas and functions Trying to include text in a
Mathematical calculation results in an error.
You can address the problem in several ways. you
you can use the Format Cells dialog box to reformat the
content cells to numbers, however this technique does not
I always work. A more reliable technique is to multiply
each number by 1 to convert the text data type
to a number
The problem of numbers as text often occurs when
import data from another application, for example,
an external database like Access. Chapter 9
It covers the import of data in detail.
Note: the numbers aligned to the left
In this task they are really text. In Excel
the default position for numbers is
The right side of the cell.
You cannot calculate the average;
Excel shows a # DIV / 0! error.
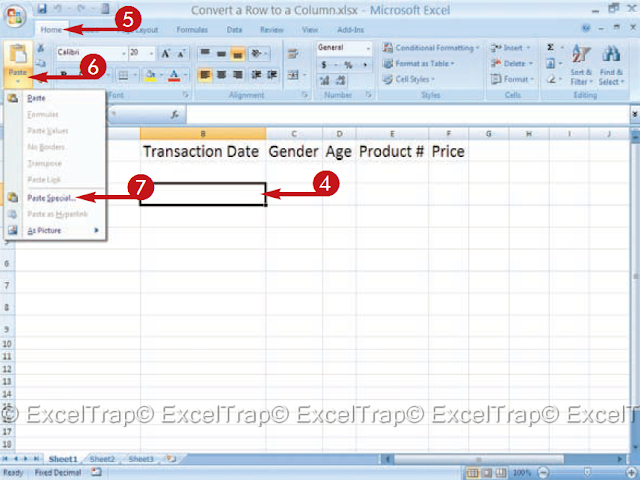
1 Type 1 in any neighboring cell.
2 Click the Start tab.
3 Click on the Copy button.
4 Click and drag to
select the cells that
want to convert
5 Right click on the selected one
Cells.
A contextual menu
appears.
6 Click Paste Special.
The Paste Special dialog box appears.
7 Click Multiply (change to).
8 Click OK.
l The numbers now appear on the right
side of their cells, and you can use them
in mathematical formulas














