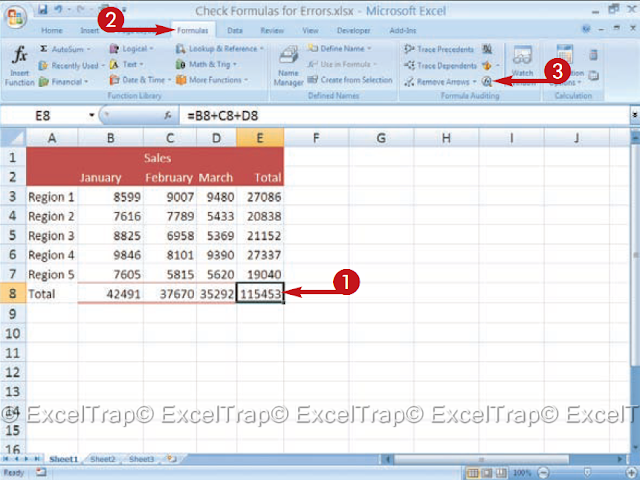MS Excel : CHECK YOUR FORMULAS to see if there are errors
When you create formulas, you can nest a formula
Within another formula. Because there are so many
intermediate steps when you nest formulas,
determine the accuracy of your results can be
hard. You can use the Evaluate Formula dialog box
to verify the result of intermediate calculations for
Determine if your result is correct.
When you open the Evaluate Formula dialog box, you
Look at your formula The Evaluate Formula dialog box
guides you through the calculation of an expression in
a time so you can perceive how excel assesses every contention
Click on the Evaluate button to start
process. excel underlines singular articulations . you
you can click on the Evaluate button again to see the results
of an expression The results of the expressions appear.
In italics
If you base the reference on another formula, you
You can click the Login button to display the formula.
Click on the Exit button to return to the reference.
After going through the entire formula, Excel
It shows the result and a reset button. Click on the
Restart the button to evaluate your expression again.
1 Click on the cell containing the
formula you want to verify.
2 Click the Formulas tab.
3 Click Evaluate formulas in the
Formula Audit Group.
The Evaluate Formula dialog box
appears.
4 Click Evaluate.
l Excel starts evaluating the
formula.
5 Continue clicking
Evaluate to review
each expression
l Click Start to review
the results of a
expression.
l Click Exit to return
to the expression
When Excel reaches the end of the
formula, show the results.
l Click Restart to evaluate the formula.
again.
6 click near close the dialog box.
Chapter 3: Copy, Format and More 55
Did you know
The maximum number of functions you can nest
Within a function is 64.
You saw
Did you know
The maximum number of functions you can nestWithin a function is 64.
Did you know
The #### error occurs when a cell is not wideenough or when using a negative date or time.
Error # DIV / 0 occurs when you try to divide by
zero. Error # N / A occurs when a value is not
Available for your function. #VALUE error occurs
when you use the wrong type of argument or
operating